Updating your Device
Updating Your Hardware - Dell Update
Keeping your device up to date helps maintain a high level of stability and productiveness. We are frequently developing new mechanisms to make this process suit user's needs more effectively over time. Software Updates are generally automatic and require no particular intervention from the user. However, we feel the potential impact of hardware updates means user's should feel comfortable taking control on when these are done by triggering them at their own convenience.
IMPORTANT - Make sure you have plugged in a power source and do not connect or disconnect any USB devices during the driver installations.

Search for Dell in the Start Menu and open Dell Command | Update.
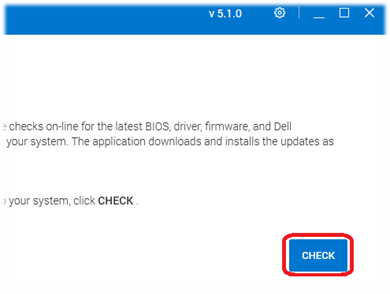
Once the app has opened, hit the Check button

Once the driver scan has finished, it should present you with the ability to install updates and restart. Select the automatic restart checkbox and hit the Install button to continue. Make sure you haven’t got anything important left to save (although you’ll have some time before any restarts occur).

If you didn't choose to automatically restart, you may be prompted to hit the Restart button after the initial update process.
----Critical Updates----
Some of the more low-level updates will spend most of their time in the boot environment. It's best to leave the device well alone during this phase, as un/plugging USB devices or powering off can render your device inoperable!
Updating Your Software - Windows Update
Software Updates can be for the Operating System (Windows Update) or for Applications (Company Portal) installed on your device. For information on application updates via the Company Portal - Downloads & Updates tab, please go to Managing Your Software - Company Portal
Type Update in the Start Menu and select Check for Updates.

Once the window opens, it should automatically look for any pending updates. If not, hit the Check for Updates button.

Windows should download and install updates in the background. If a restart is required at any point, it will ask you to restart when convenient. It’s usually best to do this as soon as possible before you get too deep into work.
