Logging into the Forticlient VPN
Once the Forticlient installation and restart have completed, you will need to enter your account details to login to the FortiClient VPN.
- Username - just the first part "xxx123"
- Password
- Client (User) Certificate - select the one that matches : <your username> / QM-PKI-SRV-001-CA
Please click on the down arrow next to Client Certificate. You will need to ensure you have selected the user certificate that begins with your username, under the user account section.
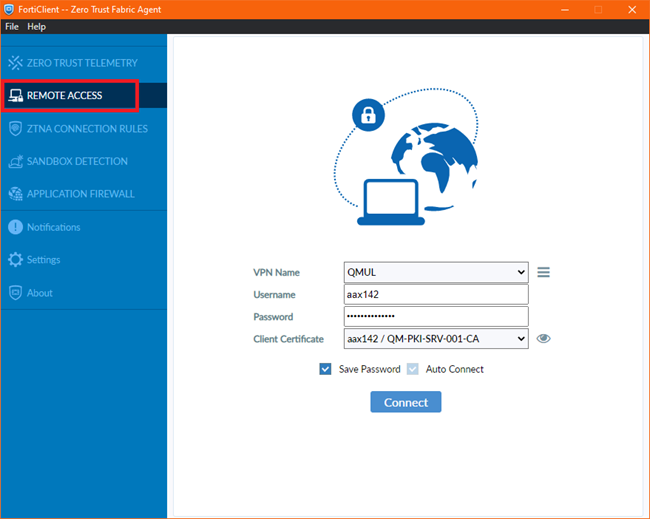
The FortiClient VPN should connect to the QMUL network automatically, the next time you log into your laptop (if you have access to the internet via a wired or Wi-Fi connection).
Click to select the Save Password and Auto-connect options then click on the Connect button to start the VPN connection.
Finally, the VPN will establish a connection to the QMUL network. You will see the below Icon (note the golden padlock) within your system tray:

Please Note:
To clarify, the VPN connection is different to the EMS connection, which is about the management of your Forticlient. Ignore this when concerned with the connection to the QMUL network.

Additionally, you may find the icon with a padlock has a moving blue dot instead. This means that Forticlient is running a security (vulnerability) scan on your device. To verify the VPN connection, you'll need to double-click the shield icon and manually check the VPN is connected on the Remote Access tab.