Guide to installing the VPN client onto Self managed devices
Self Managed Forticlient installation
The VPN or Virtual private network allows a secure encrypted connection from a remote location, through an Internet connection.
It will allow QMUL users to connect to the QMUL network remotely.
The VPN solution is provided by Fortinet. The client is called the “FortiClient”.
For self-managed access to the QMUL network, the services available would be the same as if you were connected via Eduroam.
Only the following users are able to authenticate to the Self Managed VPN
All members of staff
All postgraduate research students
Step 1: How can I find the VPN client to install on my Personal Laptop?
The FortiClient is available via the vendor website with clients for Linux, Mac and Windows.
Choose the relevant installation file for the operating system in use and install.
Step 2: Running the Installation software
After choosing and running the required software installation file you will be greeted with the following screen,
where you will need to tick the box for “Yes, I have read and accept the” and click next.

Click Next to accept the default file location and click Install


When the installation has finished you will be greeted with the following screen, where you will need to click finish

The FortiClient has now installed, you can find the software running in the Windows task bar (or your selected OS equivalent),as shown below by the FortiClient shield
Step 3: Setting up the installed client software
Your laptop will need an active connection to the Internet to establish a VPN connection to the QMUL network.
i) Double clicking on the FortiClient icon (in the task bar) will bring up the FortiClient window and you will be prompted to acknowledge that this software is the free version.
Check the tick box and click “I accept” to continue

ii) You will now be prompted to configure the VPN.
Select the “Configure VPN” link
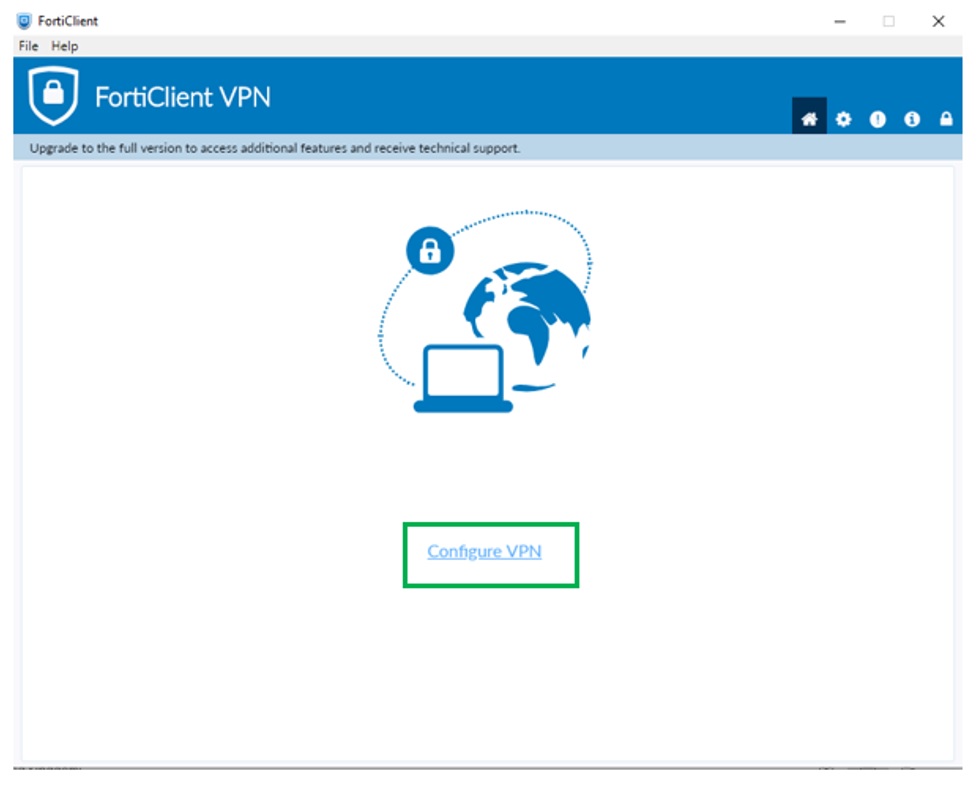
iii) The following screen will allow you to enter the VPN details which shall enable you to connect to the QMUL network with the same access as you would have as if you was on campus and connecting via the Eduroam network.
Entries/Selection Required:
VPN: Leave at default SSL-VPN
Connection Name: This can be any descriptive name for the VPN connection, suggestion is to call it QMUL Self Managed VPN.
Description: You may enter a description for the VPN connection here if you wish
Remote Gateway: You “MUST” enter the remote gateway as shown in the screenshot below vpn.qmul.ac.uk
Customize port: Leave this set to 443
Client Certificate: You must leave this set to None
When the information is completed as in the screenshot below click save to confirm these details.
This information will now be saved under the connection name you chose.

iv) Next you will need to enable your client to prefer DTLS, you can do this by selecting the padlock icon in the top right of the FortClient window and confirming that the application can make changes, then select the settings (cog) icon and tick the box for “Preferred DTLS Tunnel”
This will only need to be done once.


v) Clicking on the Home icon with take you back to the your VPN connection screen,
where you will now need to enter your QMUL credentials
Username: This will be your standard user account that you use to sign into a
QMUL managed machine (e.g. aaw000)
Password: enter your password for the username entered
Once your credentials have been entered, click connect, to connect to the VPN

vi) When your connection is successful, you will see the following screen.
If you do not see this screen, you can double click the VPN icon within the ‘task bar’
and this window will appear

Troubleshooting VPN logon issues
VPN will not connect
- ensure you have provided the correct details as stated in step 3 of ‘Setting up the installed client software’
- make sure you have used your QMUL standard user account, of which you use to log into a QMUL managed machine
- ensure you have used the recommended version which is supplied in step 1
- check to make sure your account isn’t locked out, by attempting to log into any QMUL resource that is publicly available over the Internet.