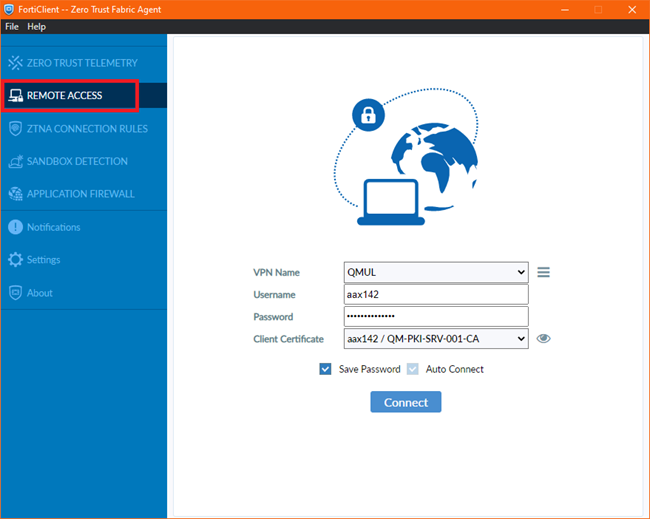Using the VPN Provisioning Tunnel
To load your profile onto the device for the first time logging in, please follow these steps:
Logging into the Provisioning Portal
When you first get your machine, you are required to log into the provisioning portal at the Windows login prompt. This is done by:
Selecting Sign in options at the Windows logon prompt and clicking the Fortinet shield

This will reveal the login options for the FortiClient VPN. The machine will be joined to the QM domain, so you can tick the Use my Windows credentials for VPN check box and then enter your QM standard user account.
IMPORTANT: You need to select the xxxx-Provisioning VPN tunnel. You may need to scroll down to see it and the scroll bar can be hard to spot at first.

After hitting ENTER or clicking the right arrow button next to the password entry box, the logon process will begin and indicate that it is trying to connect to the VPN. This will take longer than a normal logon, due to the initial VPN connection and device sync.

If it fails...
You’ll need to contact IT to enable the provisioning portal for your user account. Once they’ve confirmed it’s added to the GG-FSF-Provisioning_VPN_Users group, you can continue with the following instructions.
If the VPN connection is successful...
The screen will notify you of this. During the logon process the user settings (group policy) will run and the user certificate necessary for the normal VPN connection will be installed. The FortiClient icon in the bottom right will have a golden padlock to illustrate that it is connected.

After Provisioning Log In
Once you arrive on the desktop, be sure to wait a couple of minutes on the Provisioning VPN to ensure all pre-requisites are deployed. After this time, you will need to disconnect from the VPN and the use “QMUL” or “mRDS” VPN profiles in Forticlient for normal access to QMUL resources. For more information, please see Logging into the Forticlient VPN