Multi-Factor Authentication (MFA)
Multi-factor Authentication (MFA), also referred to as two factor authentication (2FA), adds an extra layer of security when accessing some online services. You may already use some form of MFA for online banking or to access your personal email account.
At Queen Mary, authentication requires a username, password and MFA to grant access. It is highly recommended that you use the Microsoft Authenticator app as your authenticator method which can be found in the Google Play Store or Apple App Store.
Frequently asked questions about Multi-Factor Authentication
How to enrol for Microsoft Multi-Factor Authentication
On your desktop/laptop:
- Open a web browser on your PC.
- Go to https://mysignins.microsoft.com/security-info
- Enter your Queen Mary user name followed by ‘@qmul.ac.uk’ then click Next.
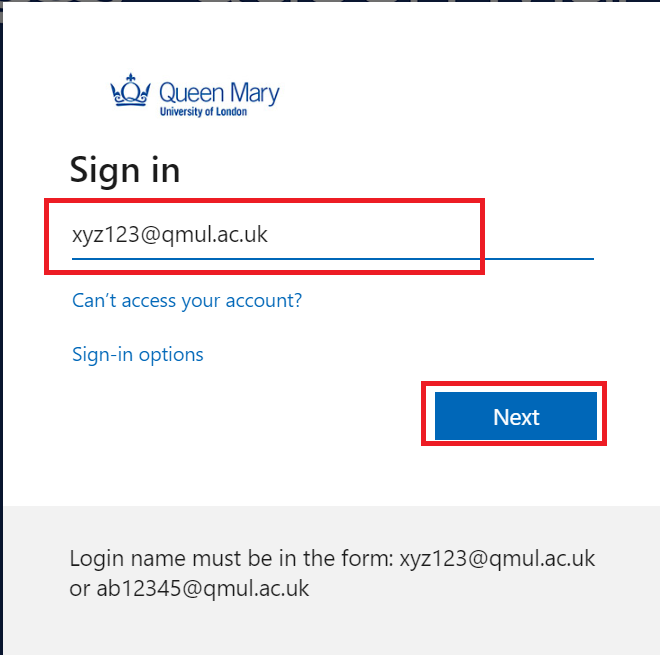
- Enter your password and click Sign in.

-
Once logged in you will see your Microsoft account profile. This is where you choose your method of authentication. Go to the Security info tab and Add method. We recommend you use the Authenticator app as it is more secure.

Using MS Authenticator App
- Choose the option Authenticator App shown in the following screenshot in your browser.

- click Add
-
Now Install the Authenticator App on your phone. For Apple devices go to the App Store and for Android devices go to the Play store, search Microsoft Authenticator.

- Once the app is installed on your Phone click Next on your browser.

- Click Next.This will produce a QR code for your App to scan.

Back to your mobile or tablet:
- Open the Authenticator app you have installed.
- Depending on your device you may be asked to allow access to your mobile’s camera, accept by clicking OK
- If prompted select ‘Add account’
- Next select ‘Work or school account’
- The app will switch to the QR code scanning mode, please scan the code displayed in your browser.
- Click Next.

- Once the basic set up has finished you will be asked to verify it by accepting the first notification in the app. Click ‘Approve’ and Click Next on your browser.
- The following screen will appear and click Next to complete the set up.

The app is now configured. This second factor authentication token is stored throughout your session, you should only be prompted for it again if you:
- Sign out
- Re-launch your browser
- Completely close / stop the mobile app and re-open it
*To add MS Authenticator on a second device, please follow the steps above using the secondary device.
Frequently asked questions about Multi-Factor Authentication



