SPSS Statistics
Description
SPSS Statistics is a software package used for statistical analysis. The software name stands for Statistical Package for the Social Sciences (SPSS), reflecting the original market, although the software is now popular in other fields as well.
Requirements
The minimum hardware and software requirements for IBM® SPSS® Statistics are as follows:
- Operating System - Microsoft Windows 7, Windows 8, Windows 10 and macOS
- Intel or AMD processor running at 1 gigahertz (GHz) or higher
- 1 gigabyte (GB) of RAM or more
- 800 megabytes (MB) of available hard-disk space. If you install more than one help language, each additional language requires 60-70 MB of disk space
- If using physical installation media, DVD/CD drive
- DVD/CD drive
- XGA (1024x768) or a higher-resolution monitor
- For connecting with IBM® SPSS® Statistics Server, a network adapter running the TCP/IP network protocol
Eligibility
To check if you are eligible to use this software, read the following License Conditions of Use
Software
To obtain the software: Download, complete and sign the Conditions of Use form above. Email the completed form to: its-servicedesk@qmul.ac.uk
You will receive a download link, installation instructions and a product activation key. The software licence is valid for 1 year until the 1st October. If you wish to continue using the software after this date, you will be required to complete a new Conditions of Use form.
Steps to install SPSS
The following instructions are for installing IBM® SPSS® Statistics version 24 using a single-user license. A single-user license allows you to install SPSS Statistics on up to two computers, if those computers are used by one user.
Note: You must run the installer as administrator.
1. Double-click on the file that you have downloaded and extract all the files to a location on your computer.
2. Using Windows Explorer, browse to the location where you extracted the files.
3. Right-click on the appropriate version of SPSS according to your Operating System and choose Run as Administrator and follow the installation wizard.
4. When the User Account Control screen appears, click Yes.
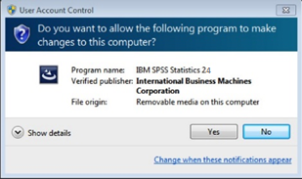
5. The installer should begin running.

6. On the IBM SPSS Statistics 24 -InstallShield Wizard screen, click Next.

7. On the Software Licence Agreement screen, read the terms and select I accept the terms in the license agreement, then click Next.

8. On the IBM SPSS Statistics 24 – Essentials for Python screen, you can choose whether or not to install the Essentials for Python package.

NOTE: Step 9 is for those installing Essentials for Python.
9. On the License Agreement screen, read the terms and select I accept the terms in the license agreement, then click Next.

10. On the Software License Agreement screen, read the terms and select I accept the terms in the license agreement, then click Next

11. On the Destination Folder screen, click Next to install the software to its default location.

12. On the Ready to Install the Program screen, click Install.

13. SPSS will now install. This process takes approximately 2-10 minutes.

14. Once the installation has been completed, click Finish.

15. IBM SPSS Statistics will open, click License Product.

Note: You must be connected to the Internet to successfully complete the authorization process.
16. On the License Status screen, click Next.

17. On the Product Authorization screen, choose Authorised user license and then click Next

18. On the Enter Codes screen, enter the code provided to you by the IT Service Desk.
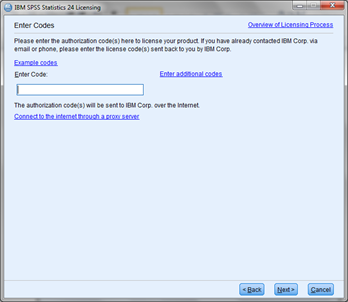
19. Once the authorization process is complete on the Internet Authorization Status screen, click Next.

20. On the Licensing Complete screen, click Finish to complete the installation.

21. Once finished, return to the Windows Explorer and run the respective Fix file which ends in FP001 to your device.
22. You will need to repeat steps 5, 6, 12 and 13 to complete the installation of SPSS
23. You may need to restart your computer following the installation of the Fix. If you see the screen below, click Yes.
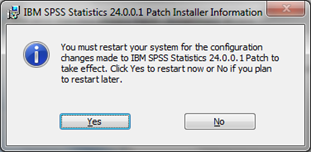
Note: ITS suggests you open IBM SPSS Statistics 24 once the installation has finished to ensure that the software has installed correctly.