Mitel MiCollab Client
The University is currently trialling the use of the Mitel Micollab Client to provide telephony services on and off campus using a software version of our Mitel telephones. The client can be installed on desktop PCs, Laptops or Mobile Devices.
Making, Receiving and Managing Calls
Advanced Configuration (Softphone & Deskphone)
MiCollab Visual Voicemail – Quick Reference Guide
Instruction for Audio Setting Change
Making, Receiving and Managing Calls
Making Call
To make a call in MiCollab, you can enter a phone number or extension in to the Search or Dial box at the top of the MiCollab Client. You can also start typing a name to search your list of contacts (which includes the university’s directory):
-Manage-Call-1---Make-Call-300x403.png)
Receiving Calls
When your softphone is dialled a notification will appear at the bottom right hand of your screen (as show below). Click on this top open the MiCollab Client.
-Manage-Call-2---Incoming-Call-300x115.png)
In the MiCollab Client, click on the green phone icon to answer the call or the red phone to reject the call.
-Manage-Call-3---Answer-Call.png)
Placing Calls on Hold and Transferring Calls
Calls in progress can be placed on hold by clicking on the pause button (two vertical lines in a circle). Calls can be taken off hold by clicking the button again.
Calls in progress can be transferred by clicking on the button with the three vertical dots and selecting Transfer.
In the Search box, type the number or name of the person you wish to transfer the call to. If you search by name, you will then need to click on the phone number displayed.
-Manage-Call-4---Place-a-Call-on-Hold-300x403.png)
-Manage-Call-5---Transfer-Calls-pt1-300x403.png)
-Manage-Call-6---Transfer-Calls-pt2-300x403.png)
-Manage-Call-7---Transfer-Calls-pt3-300x403.png)
Configuration
When deployed as 'softphone only' the MiCollab Client does not require any customisation before it can be used. The following section describes some of the optional configuration you may want to make to get more out of the Micollab Client
Linking MiCollab to Your Office 365 Account / Calendar
By linking your Micollab Client to your MS Office 365 account you will be able access your Outlook Contacts through the Micollab Client and you will also be able to use the Micollab Client to report (and act on) your Outlook Calendar status.
1. Access the account details by clicking on Settings - Calendar – Success:
-Simplified-01---Calendar-Credentials-1.png)
2. Enter your Exchange Username (this will in the format 'username@qmul.ac.uk') and Exchange Password (your standard QMUL password) and click on OK:

3. Enable the Set Advisory toggle. This will allow the MiCollab Client to display upcoming calendar appointments:
-Simplified-03---Calendar-Advisory.png)
Group Presence
If you are a member of a Hunt Group or Ring Group you can use your MiCollab client to control your presence in that group. If you mark yourself as absent you will not receive any calls made to the Hunt Group or Ring Group but will continue to receive calls made directly to your personal extension / number.
If you have recently been added to a Ring Group you will need to restart your MiCollab Client to see the Ring Groups option.
To change your group presence, click on Ring Groups and then toggle the Ring Group required. Blue indicates ‘present in Ring Group’ grey indicates ‘absent from ring group’:

Create New Out of Hours Status
To prevent the MiCollab softphone ringing out of normal working hours, you will first need to create a new out of hours status.
4. Click on Settings - Manage Status and then on the three vertical dots:
-Simplified-04---Out-of-Hours-Status-1.png)
5. Set the New Status name to 'Out of Hours' and ensure that ‘SoftPhone xxxx’ it set for Call Using and Send my calls to:
-Simplified-05---Out-of-Hours-Status-2.png)
6. Scroll down the setting and toggle the Enable Do not Disturb. Click on Done:
-Simplified-06---Out-of-Hours-Status-3.png)
Creating Schedules to set Working and Non-Working Hours
Once an ‘Out of hours’ status has been creates, two Schedules need to be created; one to set the softphone to ‘Out of hours’ at the end of the day, and one to set the softphone to ‘Working from home’ at the beginning of each weekday.
7. Click on Settings - Schedules and then click on the three vertical dots to create a new schedule:
-Simplified-07---Schedules---Create-New.png)
8. Create a schedule that sets the out of hours status by selecting the Status 'Out of hours' and setting the Schedule to 6:00pm every evening (or whatever time is desired). click on Done to save the Schedule:
-Simplified-08---Schedules---Create-Out-of-Hours.png)
9. Create a schedule that sets your working from home status by creating a new Schedule (as per step 7 above) and then selecting the Status 'Working from home'. Set the time to 8:00am (or whatever time is desired) and deselect Sunday and Saturday. Click on Done:
-Simplified-09---Schedules---Create-Working-from-Home.png)
10. Finally, ensure that both New Schedules are enabled by clicking on the toggles:
-Simplified-10---Schedules---Enable-Schedules.png)
Installation
Self Managed Clients
The Micollab Client for self managed Windows Devices can be downloaded from: https://micollab.qmul.ac.uk/ucs/dl/micollab_pc.msi
The Micollab Client for Apple Mac Devices can be downloaded from https://geo.itunes.apple.com/us/app/micollab/id1103663781?mt=12
Mobile Clients (Android and iOS) should be downloaded from the appropriate App Store.
QMUL Managed Windows Device
To install MiCollab on an IT Services managed Windows device:
1. In the Search Box at the bottom left hand of the Windows desktop type 'Software Centre' and press return.
2. In the Software Centre, type 'micollab' into the search box and return.

3. In the search results, click on ‘MiCollab’

4.Click on Install to install the client:

Advanced Configuration (Softphone & Deskphone)
Setting up MiCollab to use the softphone while working from home
While working from home, you will need to set the MiCollab Client to use the softphone, rather than the office desk phone. To do this, use the following steps to create a status called 'Working from Home' and set this status to use the softphone for receiving and making calls:
1. Navigate to Settings - Manage Status and click on the three vertical dots and in the top right corner. Click on + New:
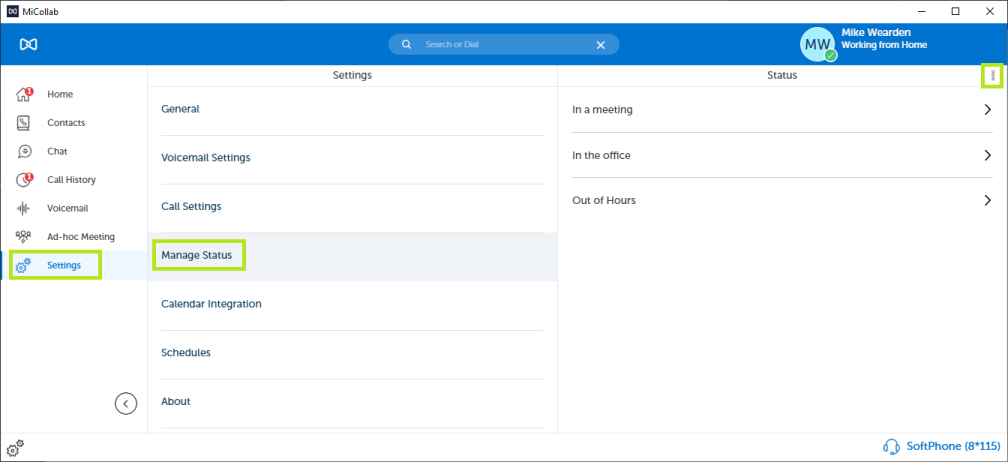
2. Enter the New Status name to 'Working from Home', set the Call Using to 'Softphone' and Send my calls to 'My Ring Group'. Beneath this disable 'DeskPhone' and enable 'SoftPhone'. Click on Done:

3. Click on your name and set the active profile to 'Working from Home':

Creating Schedules to Change a Call Status
If you are using the Micollab Client on your smartphone, you may wish to use the Schedules feature to change the behaviour of your softphone outside of working hours.
Below is an example of how to set your softphone to 'do not disturb' outside of business hours.
1. Create another status (as described above) called 'Out of Hours'. Scroll down the list of settings and 'Enable Do not Disturb':

2. Create a new schedule by clicking on Settings - Schedules and click on the three vertical dots and in the top right corner. Click on + New:

3. Select 'Out of Hours' as the status. Change the time to the end of your working day and then click on Done:

4. Repeat the steps above and create a schedule that sets:
- The status to 'Working from Home'
- The time to the beginning of the working day (e.g. 08:00 AM)
- Only the days you work (e.g. unselect Saturday and Sunday)
5. As a final step, ensure that both schedules are enabled:

Instruction for Audio Setting Change
In some occasion, Teams is taking exclusive use of the headset and preventing it being used by MiCollab.
To resolve this, please following steps below (see below for screenshots):
- Control Panel
- Sound
- Select headphones and Click on Properties
- Open Advanced Tab and untick ‘Allow application to take exclusive control of this device


Any queries should be directed to the IT Services via the Service Desk: https://www.its.qmul.ac.uk/support/helpdesk/