Working from home
Our new ‘appsanywhere’ service allows you to access some of Queen Mary’s specialised apps when away from your department or off campus.
This service is available to both staff and students. All you need for access to these apps are:
1. Computer – A laptop, Smartphone or any compatible device with a Wi-Fi connection.
2. Multi Factor Authentication – A one-time set-up on the QMUL multi factor authentication (MFA) service.
3. VMWare Horizon - Install the client OR through the web.
Configure Multi-Factor Authentication (MFA)
In order to access this service you have to configure MFA first. If you already have configured MFA please follow the instructions below to access the service.
Information on how to set up and use this our MFA service can be downloaded from here MFA Instructions [PDF 620KB]. Click here to go straight to the MFA Registration Portal. Please be aware that you will need a separate device with internet connection to complete the set up.
VDI – Remote Access Solution
The appsanywhere service is commonly referred to as VDI access, or VDI solution and the capacity has been scoped for occasional use when students/staff need to work remotely away from the campus. The solution has peak demand periods and all users are required to use the service responsibly i.e. LOGGING OUT WHEN NOT USING THE SERVICE.
Apps Available
List of apps currently published and available from appsanywhere:
| Abacus/CAE (Simulia) | Chem3D | Mathematica | PhysPlot | Stata IC |
| Altair Hyperworks (HyperMesh/HyperStudy/OptiStruct) | ChemDraw | Matlab | Solidworks | |
| ArcGIS | Creo | Minitab | Spartan | |
| AspenOne (HYSYS/Plus) | Fluent, Ansys Aim/Workbench | Origin | SPSS | |
| CES Edupack | Maple | PhysEdit | Star-CCM (View) |
Please note: Some apps may not be available to you as these may be restricted to school/institutes due to licencing terms.
How to request application/software
Please discuss and forward your request(s) to your course tutor.
How to Install VMWare Horizon Client
*This is for unmanaged machines - if you are using a managed machine, please go to Software Center, select Horizon and click 'Install' or contact Service Desk.
1. Go to https://appsanywhere.qmul.ac.uk/using your internet browser (e.g. Internet Explorer, Chrome) and select Install VMware Horizon Client.

2. This will redirect you to the VMware website. Select the correct version for your operating system, e.g. 64 bit or 32 bit.
NOTE: To find this out on a Windows machine go to the Control Panel and select System. The details will appear under System Type.
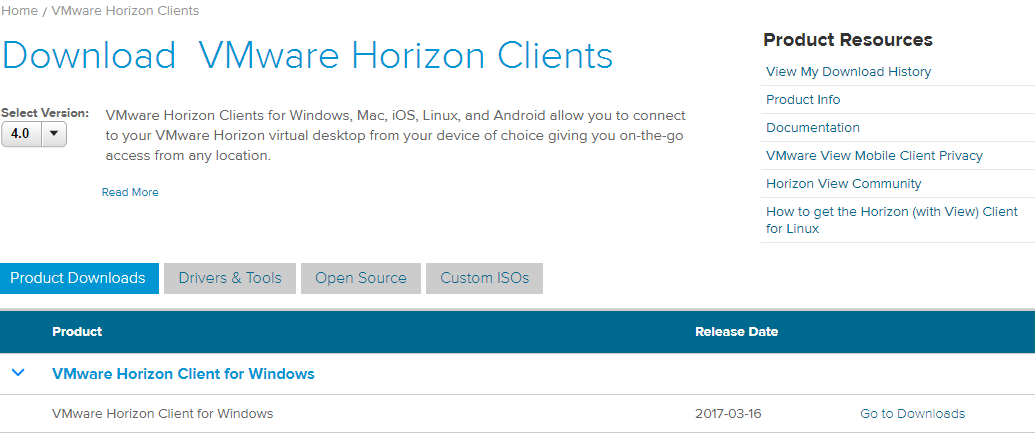
3. Click Download.

4. Run the downloaded file. Read and accept the terms by clicking on I Agree & Install.

5. Click Next.

6. Wait for installation status to be completed.

7. Click Finish.

Accessing Appsanywhere with the VMWare Horizon Client
1. Once the client has been installed, open the VMware Horizon Client by searching from your start menu:

2. In the window that opens, click ‘New Server’:

3. When asked to enter the ‘Connection Server’, type ‘appsanywhere.qmul.ac.uk’ and click ‘Connect’:

4. Click Accept.

5. Enter your QMUL username and password (this is your QMUL password even though it says 'passcode'), then click ‘Login’:

6. Now enter your MFA 6 digit code from the "Authenticator" app on your phone (or via the text message you receive, if you chose to receive it by text), then click ‘Login’ again:

*If you do not receive this you may not have MFA set up. Please visit here or contact the Service Desk.
7. Once this has connected, you should be able to see a list of available apps, or use the search function to search for the app you require.

Accessing Appsanywhere through the web
1. Go to https://appsanywhere.qmul.ac.uk/using your internet browser (e.g. Internet Explorer, Chrome) and select VMware Horizon HTML Access.

2. Click Accept.

3. Enter your QMUL username and password (this is your QMUL password even though it says 'passcode'), and click Login

4.Now enter your MFA 6 digit code from the “Authenticator” app on your phone (or via the text message you receive, if you chose to receive it by text), then click ‘Login’ again:

*If you do not receive this you may not have MFA set up. Please visit here or contact the Service Desk.
5. On the next page you should be able to view the available apps, or use the search function to search for the app you require.

'How To' Guide
Copying files with Appsanywhere via VMWare Horizon Client Only please download from here Copying files with appsanywhere [PDF 1,496KB]